반응형

윈도우 10 로그인시 계정 ID와 PW가 아닌 PIN 번호(숫자)로 변경하는 방법, 윈도우 로그인 암호를 잃어버렸을 경우를 말씀드리겠습니다.
#1 윈도우 로그인 PIN 번호 설정
PIN 번호 설정 및 변경은 로그인을 한 상태로 말씀드리겠습니다.
1) 윈도우 로그인한 상태에서 PIN 번호 설정 및 변경
PIN 번호 설정 순서
- 시작
- 설정
- 계정
- 로그인 옵션
- 핀번호 설정
가. 좌측 하단의 창문모양을 클릭하고 톱니모양(설정)을 클릭합니다.
나. 윈도우 설정에서 계정을 클릭합니다.
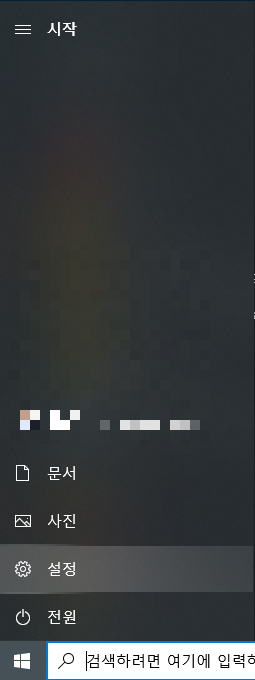

다. 좌측 열쇠모양(로그인옵션)을 클릭
라. 우측 Windows Hello PIN을 클릭


PIN 번호 신규설정시
마-1. 마이크로소프트 로그인
바-1. PIN 번호 설정


PIN 번호 변경시
마-2. 변경 클릭
바-2. 새 PIN 번호 설정


※ 변경시 기존의 PIN 번호를 입력하라고 합니다. 기존의 PIN 번호를 모를 경우 제거 > PIN 번호 신규 설정으로 바랍니다.
※ 마이크로소프트 로그인 비밀번호 잊어버렸을 때는 아래를 참고 바랍니다.
#2 윈도우 비밀번호 변경하기
암호 변경은 이전 암호를 알고 있는 경우, 암호를 찾아야 하는 경우로 설명드리겠습니다.
1) 비밀번호 변경 (이전 비밀번호를 알고 있는 경우)
- 키보드의 Ctrl + Alt + Delete 를 눌러줍니다
- 비밀번호 변경을 클릭합니다.
- 가이드에따라 이전 비밀번호, 신규 비밀번호를 기입, 설정해줍니다.
2) 비밀번호 변경 (이전 비밀번호 를 모르는 경우)
이전 비밀번호를 모르는 경우 비밀번호 찾기를 진행하셔야 합니다.
마이크로소프트 계정 복구
아래의 링크에서 가이드에 따라 비밀번호 찾으시면 됩니다.
마이크로소프트 계정 비밀번호 찾기/복구 링크
계정 설정시 보안질문 설정한 경우
로컬 계정을 설정할 때 보안 질문을 추가한 경우는 보안 질문에 답변을 하여 다시 로그인할 수 있습니다.
- 잘못된 암호를 입력
- 로그인 화면에서 암호 다시 설정 링크를 선택
- 보안 질문에 답변
- 새 암호를 입력
- 새 암호로 로그인
반응형
'생활 지식 > IT정보' 카테고리의 다른 글
| 티스토리 블로그 급감 원인, 해결 후기 (0) | 2022.12.28 |
|---|---|
| 갤럭시 핸드폰 기본 카메라 무음 설정, SetEdit 설정, 해드폰 시스템 음소거 (0) | 2022.12.02 |
| 코스트코 할인정보, 매장 행사상품 안내, 매 월 업데이트 코코달인 어플 (0) | 2022.11.29 |
| 구글 서치콘솔 오류 (리디렉션 오류) 조치 방법 (2) | 2022.11.28 |
| 갤럭시 Z 플립 4 (SM-F721N) 기본 조작 (카메라, AR 이모지, 빅스비, 구글 어시스턴트 호출 끄기) (0) | 2022.11.20 |




댓글