갤럭시 Z플립4, Z4 폴더블 1등이 나오며 갤럭시 제품의 초기 셋팅에 궁금한점이 많을 것입니다.
초기셋팅을 검색을 이용하여 손쉽게 일반 사용자들이 쉽게 따라할수 있도록 설명을 드리겠습니다.
이번편은 전문가편으로 갤럭시 제품을 더욱더 편하게 쓸수있는 방법을 설명드리겠습니다.
심화편의 내용은 잠금화면 갤러리 비디오 스크립트 제거 (비디오로 연결), 잠금화면 긴급연락처 등록, 캡처 후 자동 삭제 및 상태바 없이 캡처, 핸드폰 빠르게 설정 (빠른애니메이션), 운전시 네비게이션 핸드폰으로만 듣기, 핸드폰 번인없이 오래쓰는 법(다크모드 설정), 상단표시바 버튼순서 구성으로 총 7가지 설명드리겠습니다.
기초편의 내용은 초기불량 확인, 천지인 키보드 설정, 글씨크기 조정, 빅스비 끄는법, 엣지패널 제거, 상태바 밝기 제어 표시로 아래링크 확인바랍니다.
갤럭시 Z 초기 셋팅 방법 (필수 셋팅)
안녕하세요 얕고 넓은 지식을 쌓기위한 블로거 얕넓지식 입니다 갤럭시 Z플립4, Z4 폴더블 1등이 나오며 갤럭시 제품의 초기 셋팅에 궁금한점이 많을 것입니다. 초기셋팅을 검색을 이용하여 손쉽
infostorage-go.tistory.com
#1 갤러리 비디오 스크립트 제거 (개발자 설정)
이번 갤리리 버전이 13으로 업그레이드 이후로 갤러리앱 자체에서 동영상을 재생할수 있게 되었습니다.
하지만 구간을 넘기기 위해서 하단의 재생하고 있는 영상을 한번 더 클릭하고 원하는 구간으로 넘기는 방식이 많이 불편합니다.
이전과 같이 갤러리 앱 -> 동영상 앱으로 갈수 있는 방법을 설명드리겠습니다
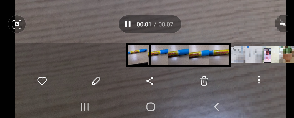
1) 갤러리 앱을 클릭합니다.
2) 우측 점세개의 버튼을 누릅니다.
3) 설정을 들어가시면 아래의 그림과 같이 나오는데 제일 하단의 갤러리 앱 정보를 클릭합니다.
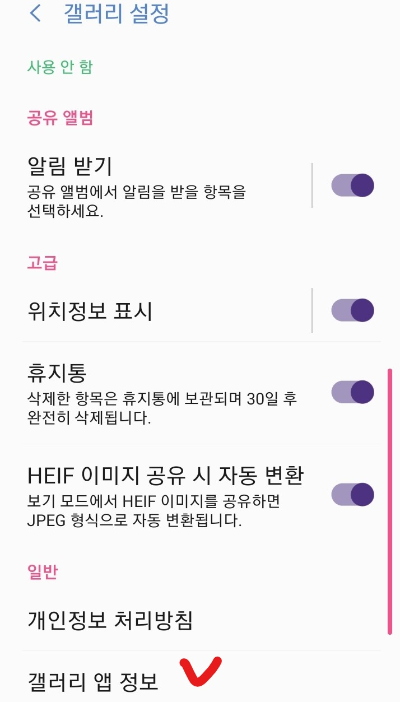
4) 여기서 버전의 부분을 마구 클릭하면 아래에서 설정이 활성화 되었다고 나옵니다.
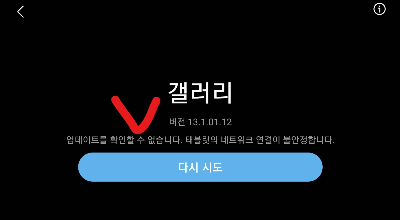
5) 뒤로가기 후 제일 하단의 Gallery Labs 라고 뜨신걸 클릭합니다.
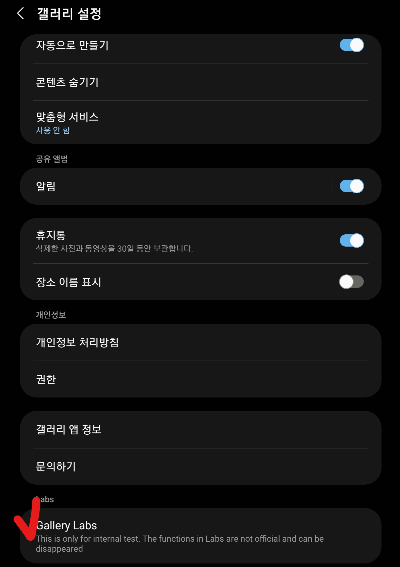
6) 여기서 Viewer and details reneval 을 클릭하여 활성화를 꺼줍니다.

#2 잠금화면 긴급연락처 등록
핸드폰 잠금상태로 분실하였을 경우 취득한 사람은 잠금을 풀지못하여 찾아주지 못하는 경우가 생깁니다.
분실 후 되찾기 위하여 긴급연락처를 배우자 또는 부모님의 연락처로 등록하는 것이 좋습니다.
(공통사항)
1) 상단바를 아래로 한 번 쓸어내립니다
2) 톱니바퀴(설정)을 눌러줍니다
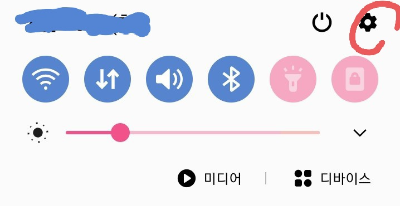
3) 검색을 눌러줍니다
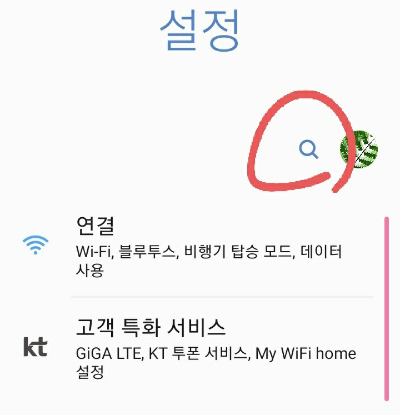
4) 연락처를 검색해줍니다
5) 잠금화면의 연락처 정보를 클릭합니다
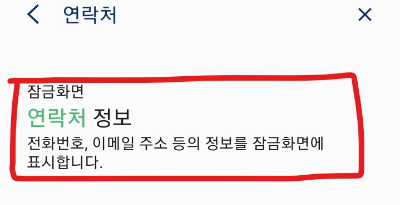
6) 하단의 연락처 정보를 클릭하고 문구를 집어넣습니다.
(문구의 경우 습득시 XXX-XXXX-XXXX 사례드림)

#3 캡처 후 자동삭제, 상태바 없이 캡처
스크린샷을 공유하고 핸드폰에 자동저장 되는 사진을 일일이 지우시거나 아니면 방치하여 불필요한 사진으로 인해 용량이 부족한 경우가 생깁니다.
공유사진을 자동으로 삭제되는 설정과 상태바(날짜, 시간, 배터리)내용없이 캡처하는 방법을 알려드리겠습니다.
(공통사항 #2 참고)
1) 상단바를 아래로 한 번 쓸어내립니다
2) 톱니바퀴(설정)을 눌러줍니다
3) 검색을아래의 눌러줍니다
4) 화면캡처를 검색 후 유용한 기능> 화면 캡처 및 화면 녹화를 클릭 해줍니다
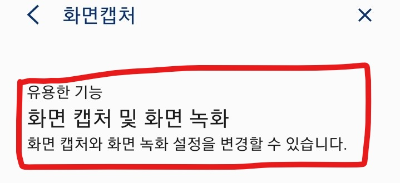
5) 공유 스크린샷 삭제를 활성화 시켜줍니다.
(상태표시줄 및 내비게이션바 숨기기 : 캡처시 제일 상단 날짜, 시간, 배터리, 제일 하단 뒤로가기, 홈, 목록 버튼 제외 캡처 가능)
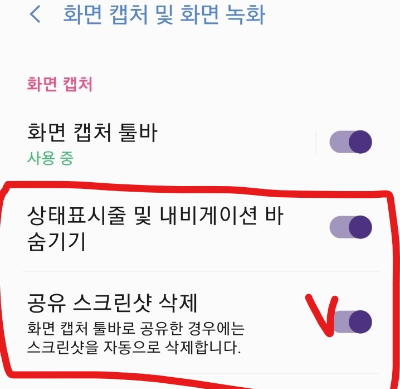
#4 핸드폰 빠르게 설정 (빠른 애니메이션 설정)
핸드폰의 하드웨어적인 부분이 업그레이드가 아닌 전환화면을 빠르게 함으로서 속도가 향상되게 보이는 것입니다.
빠른 전환으로 핸드폰의 속도가 업그레이드 된 느낌을 받을수 있습니다.
(공통사항 #2 참고)
1) 상단바를 아래로 한 번 쓸어내립니다
2) 톱니바퀴(설정)을 눌러줍니다
3) 검색을아래의 눌러줍니다
4) 빌드번호를 검색 후 휴대전화 정보>소프트웨어 정보> 빌드번호를 클릭 해줍니다
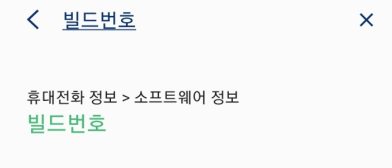
5) 빌드번호를 마구 클릭 해줍니다.

6) 설정창에서 제일 아래 개발자 옵션이 활성된것을 확인하고
창애니메이션 배율 .5x
전환 애니메이션 배율 .5x
Animator 길이 배율 .5x
로 변경해 줍니다.

#5 네비게이션 핸드폰으로만 듣기 (앱소리 분리 재생)
핸드폰과 블루투스로 연결된 기기를 따로 설정하는 것으로 운전시 음악소리는 차량에 네비게이션은 핸드폰에 나오게 설정이 가능합니다.
(공통사항 #2 참고)
1) 상단바를 아래로 한 번 쓸어내립니다
2) 톱니바퀴(설정)을 눌러줍니다
3) 검색을아래의 눌러줍니다
4) 앱소리분리재생를 검색 후 소리 및 진동>앱 소리 분리 재생을 클릭 해줍니다

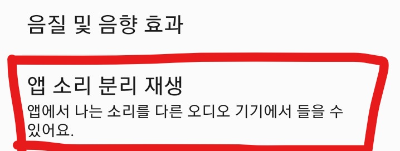
5) 하단의 앱 소리 분리 재생을 눌러주면 아래의 그림과 같이 나오는데 지금켜기를 활성화 해줍니다.
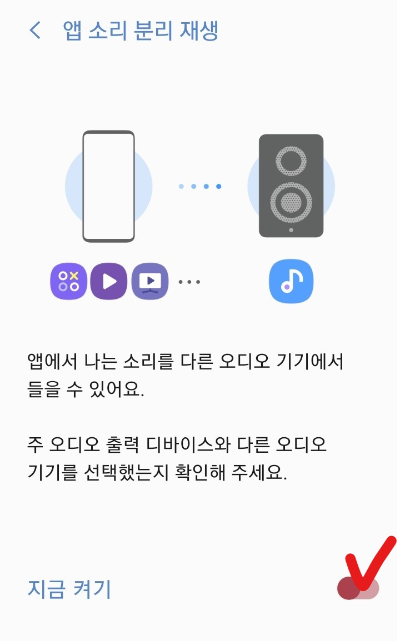
6) 애플리케이션의 + 앱 추가 선택 후 네비게이션 어플을 선택해줍니다.
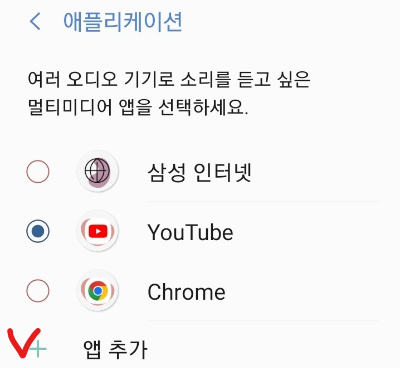

7) 선택된 어플의 출력 기기(핸드폰)을 선택해줍니다.
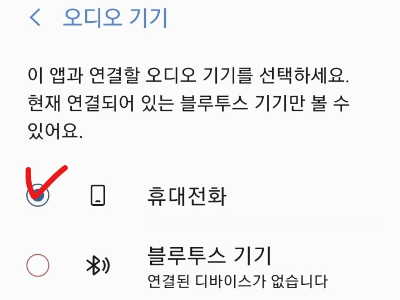
#6 번인, 잔상 없이 오래쓰는 방법 (다크모드)
장기간 사용함에 있어 배터리 소모, 번인, 잔상을 줄여주기 위해 디스플레이의 수명을 늘려주는 설정입니다.
(공통사항 #2 참고)
1) 상단바를 아래로 한 번 쓸어내립니다
2) 톱니바퀴(설정)을 눌러줍니다
3) 검색을아래의 눌러줍니다
4) 다크모드를 검색 후 디스플레이>다크모드를 클릭 해줍니다
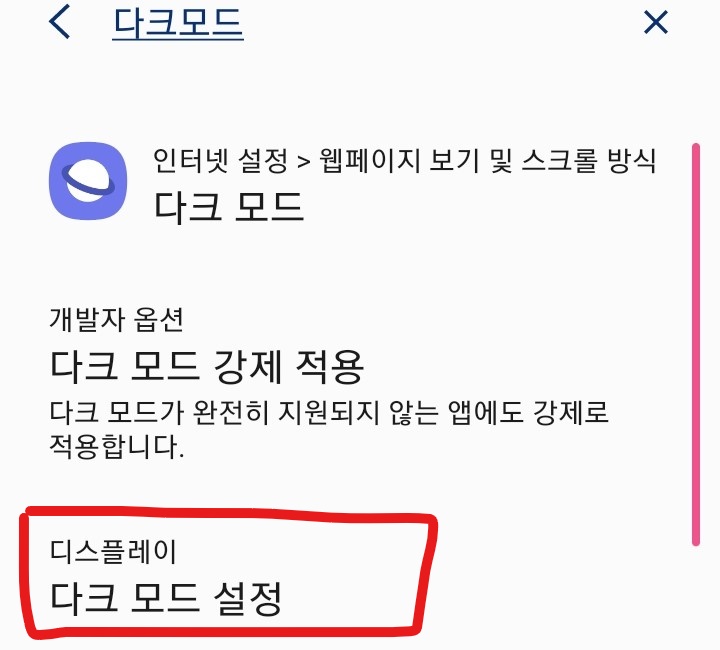
5) 우측의 다크모드를 활성화 해줍니다.
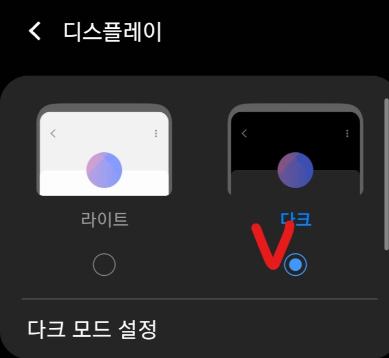
#7 상단 패널 버튼 구성
설정을 찾아가는 루트없이 상태바 패털 버튼 구성 변경으로 자주 사용하는 버튼(와이파이, 진동 소리 변경, 블루투스, 손전등, 화면전환)을 상단에 배치하여 빠르게 설정 전환을 할수 있습니다.
1) 상단바를 아래로 두 번 쓸어내리고 점세개를 클릭합니다.
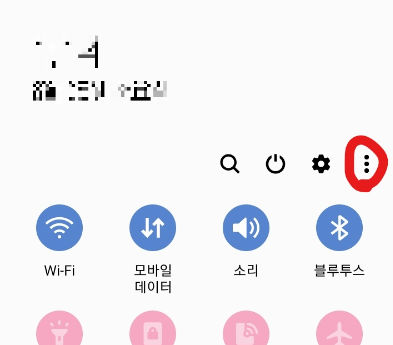
2) 버튼 순서를 눌러줍니다
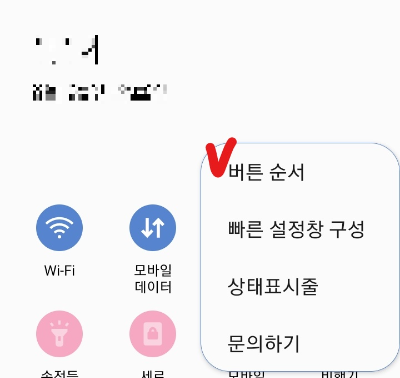
3) 자주사용하는 버튼을 아래의 회색칸으로 드래그하여 순서를 정렬합니다.
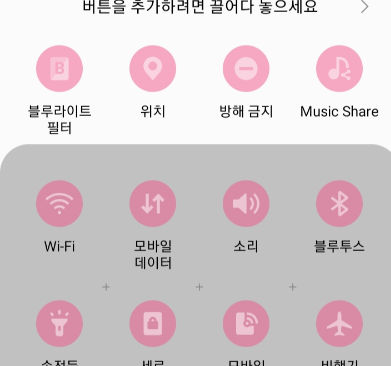
'생활 지식 > IT정보' 카테고리의 다른 글
| 막힌 고속도로 실시간 교통 상황 확인, 교통 원활구간 CCTV 확인 (0) | 2022.09.09 |
|---|---|
| [IT] 상품권 수수료 최소(5%)로 현금 전환 하는 방법 (SSGPAY 정식 어플 활용) (0) | 2022.09.05 |
| [IT] 정확도 1순위 날씨 어플 윈디 사용법 (0) | 2022.09.03 |
| [IT] 갤럭시 Z, S, 탭 공통 필수 초기 설정 방법 (처음 사용자용) (2) | 2022.08.23 |
| [IT] 갤럭시 탭S4, S5e, S6 Lite, S6(SM-T869) 가성비 비교 (0) | 2022.08.15 |




댓글