C드라이브를 부팅디스크로 SSD를 많이 사용하는데 여기에 용량이 꽉 찬다면 컴퓨터가 느려지거나 이상이 있을 수 있습니다.
보통 C드라이브를 SSD, D드라이브 하드디스크로 사용하며 C드라이브 용량만 꽉 차 이상을 느끼시는 분들께 드리는 팁입니다.
일반적으로 공간을 많이 차지하는 폴더 확인방법과 드라이브 용량을 알맞게 분배하는 방법, 다운로드 파일을 이동, 자동으로 D드라이브에 저장하는 방법을 말씀드리겠습니다.
아래와 같이 다운로드폴더, 바탕화면 폴더 저장 위치 변경하시고 프로그램 설치 시 자동위치 변경, 인터넷 다운로드 시 저장 위치 변경을 하시면 앞으로도 기존에 쓰신 데로 문제없이 사용 가능할 것입니다.
그림으로 자세히 설명해놓았으니 차근차근 따라와 주시기 바랍니다.

C드라이브 용량이 부족할때 해결방법 팁
폴더 용량 확인
많이 차지하고 있는 폴더 확인, 이동 및 제거
인터넷에서 다운시 자동 저장하는 폴더 확인
따로 관리를 하시지 않는 분들은 인터넷에서 바로 저장하시는 분들은 C드라이브의 다운로드 폴더로 갈 것이고
바탕화면에 저장하시는 분들도 C 드라이브의 바탕화면의 폴더로 갑니다.
다른 이름으로 저장하시는 분들은 따로 D드라이브로 저장하시겠지만 대체로 C드라이브에 다운하시기에 위치를 알려드립니다.
다운로드 폴더 : C:\Users\Downloads
바탕화면 폴더 : C:\Users
C드라이브 저장 위치 D드라이브로 옮겨 용량 확장하기
1) 바탕화면, 다운로드 폴더 D 드라이브로 자동 옮기기
2) 저장소 D드라이브 기본 설정
3) 인터넷에서 파일 다운 시 D드라이브로 자동 저장
위 세 가지 방법으로 앞으로도 컴퓨터를 정리를 하지 않더라도 C드라이브 용량 부족으로 버벅거림은 없을 것이다.
1) 바탕화면, 다운로드 폴더 D 드라이브로 자동 옮기기
현재 C 디스크만 꽉 찬 상태로 기본 저장 위치로 설정이 되어있다.
보통 바탕화면, 다운로드 폴더를 자주 정리를 한다면 이와 같은 사태가 벌어지지 않는다.

가) 내 컴퓨터를 여시면 아래와 같은 바탕화면 다운로드 폴더가 보인다.
여기서 우클릭을 하시고 속성을 누른다.
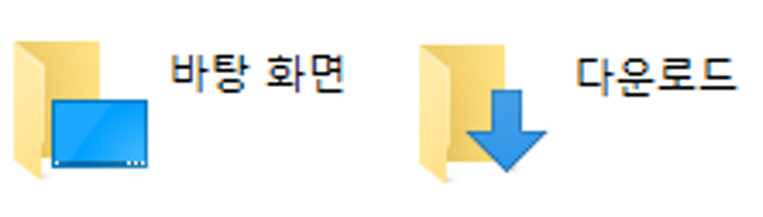
나) 아래와 같은 그림이 뜬다면 위치 탭을 클릭하고 변경하실 위치를 기입하면 된다.
기존 위치가 C에서 D로 글씨만 변경하였다.
다운로드의 경우 기존에 다운로드하였던 자료도 위치 변경해주기 위해 이동을 클릭해 주시고 확인을 눌러주시면 된다.
바탕화면도 동일하게 적용하시면 된다.
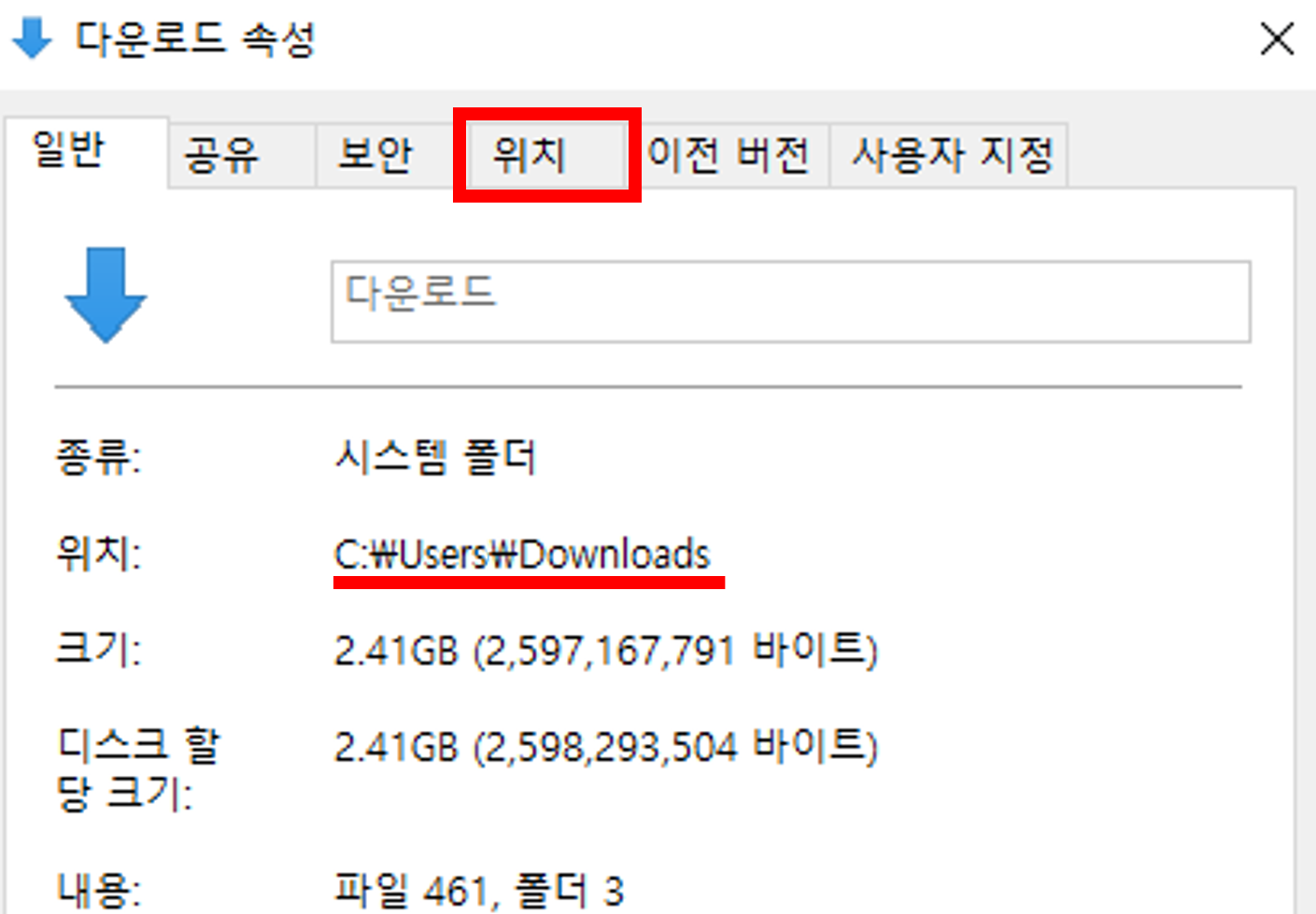
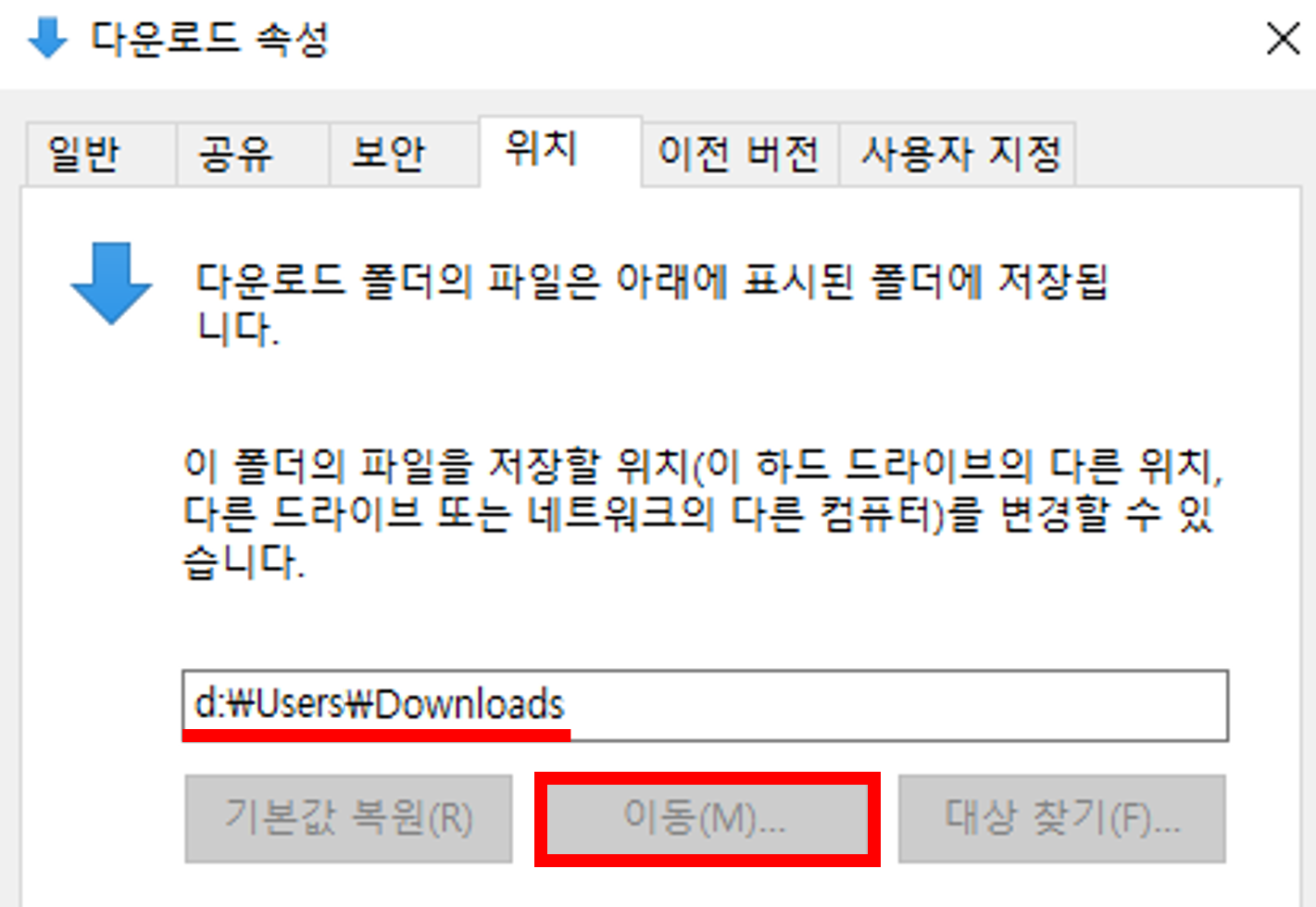
2) 저장소 D드라이브 기본 설정
가) 하단 검색에서 설정을 누르시면 아래의 그림과 같이 보인다.
여기서 윈도 설정에서 검색어를 저장 공간 설정으로 입력하여 준다.
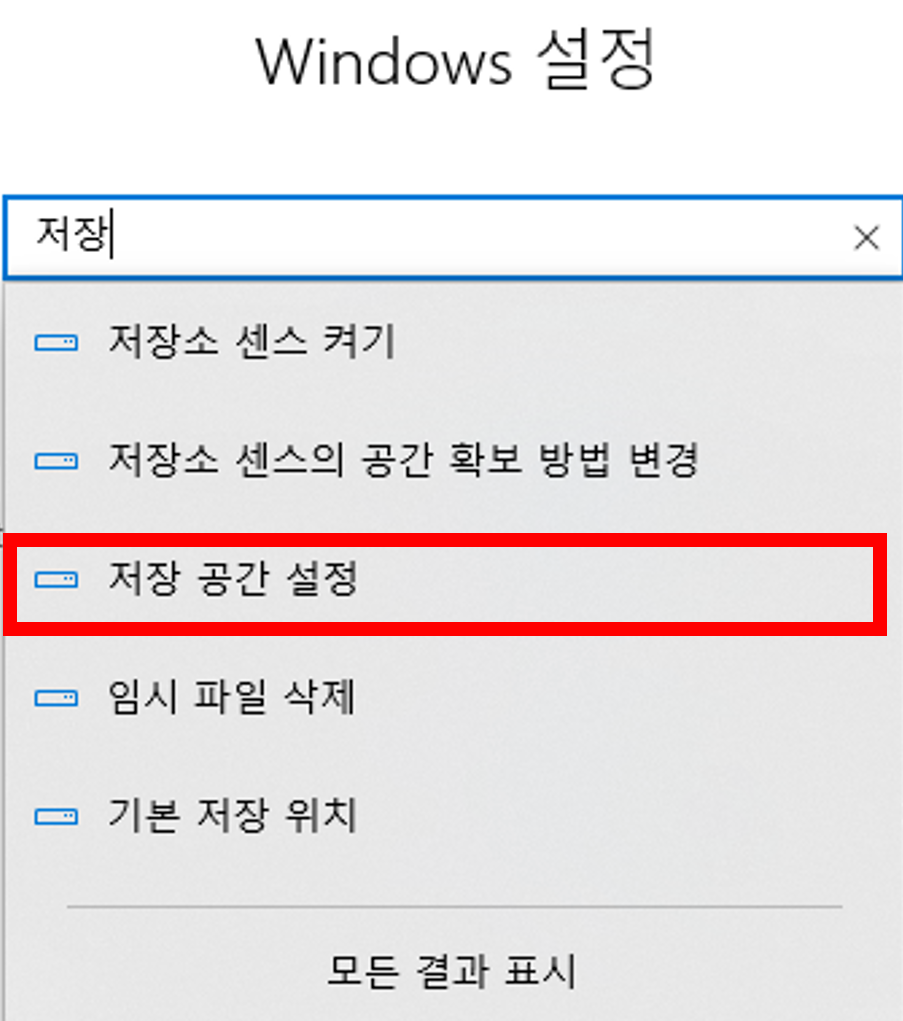
나) 왼쪽 바의 저장소를 클릭하시면 우측 하단에 새 콘 텐치가 저장되는 위치 변경을 눌러주시면 된다.
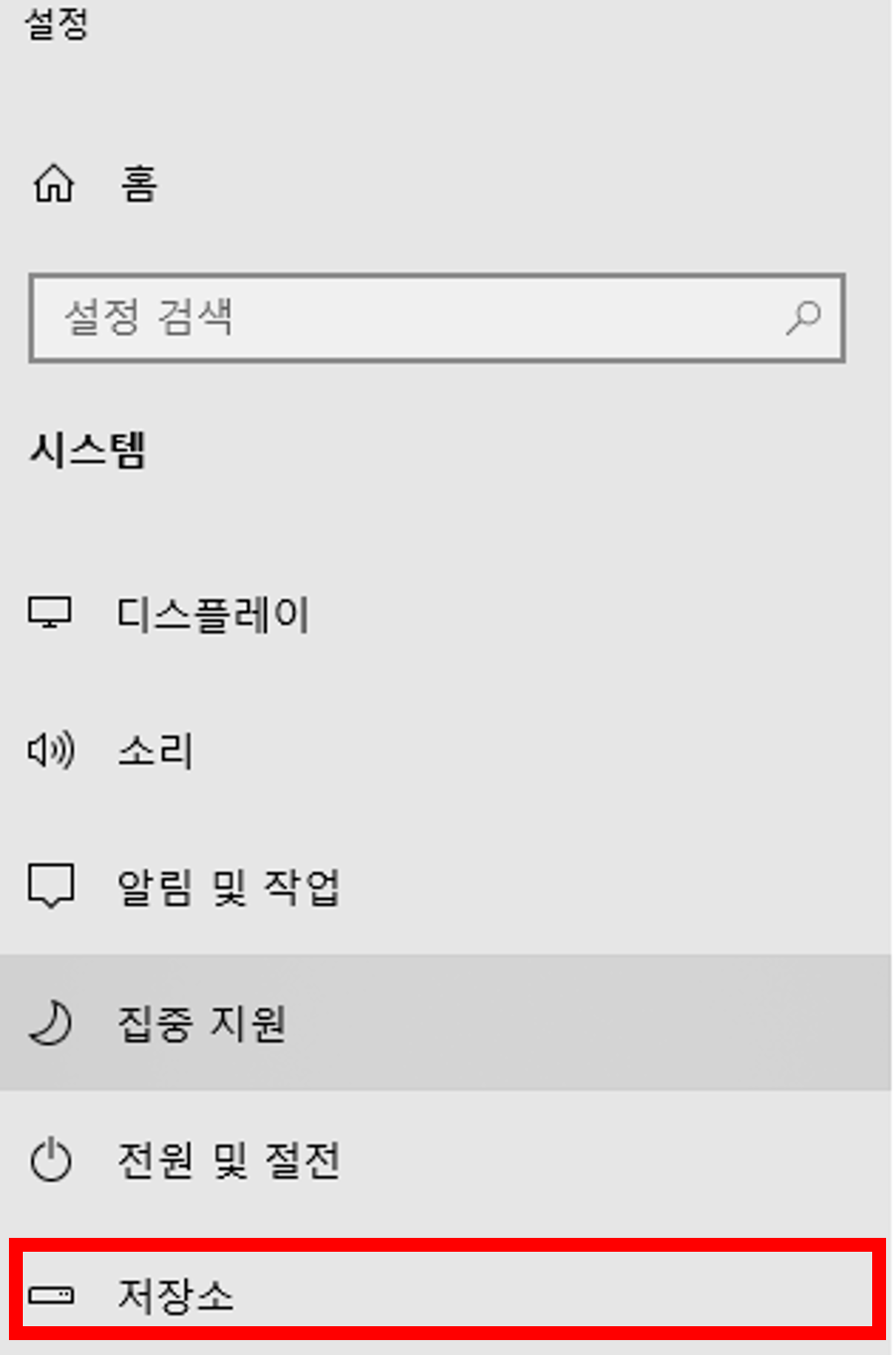
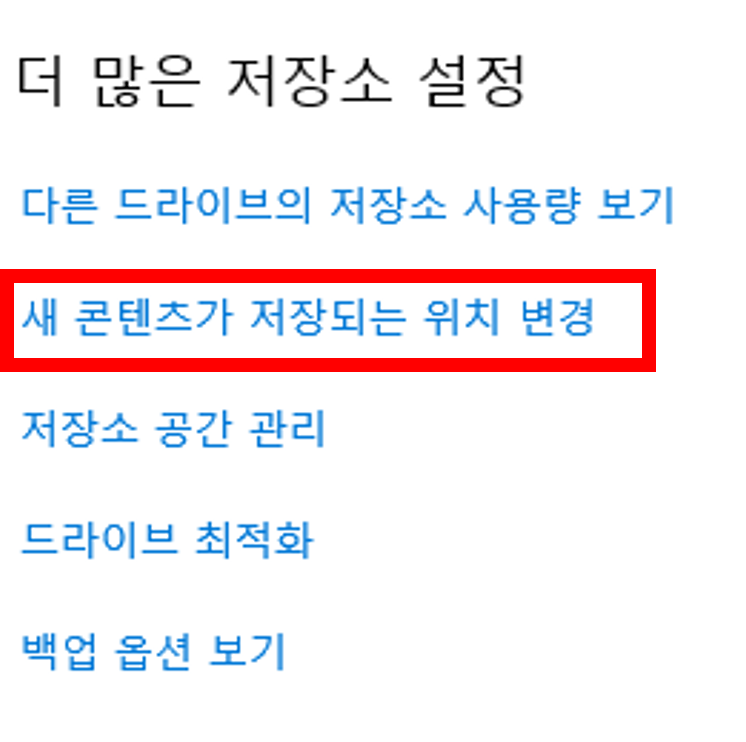
다) 새 콘텐츠가 저장되는 위치 변경을 해주시면 된다.
대체적으로 새 앱 저장, 문서 저장을 D로 변경하여 적용한다.
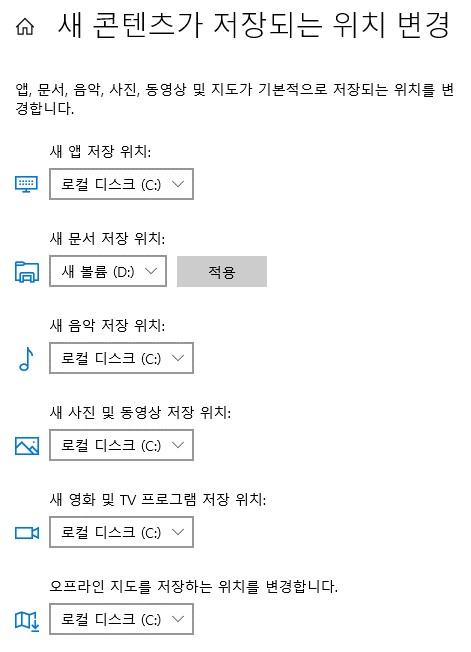
3) 인터넷에서 파일 다운 시 D드라이브로 자동 저장
가) 인터넷에 설정을 눌러 창이 뜬다면 좌측 설정에서 다운로드를 클릭해준다.
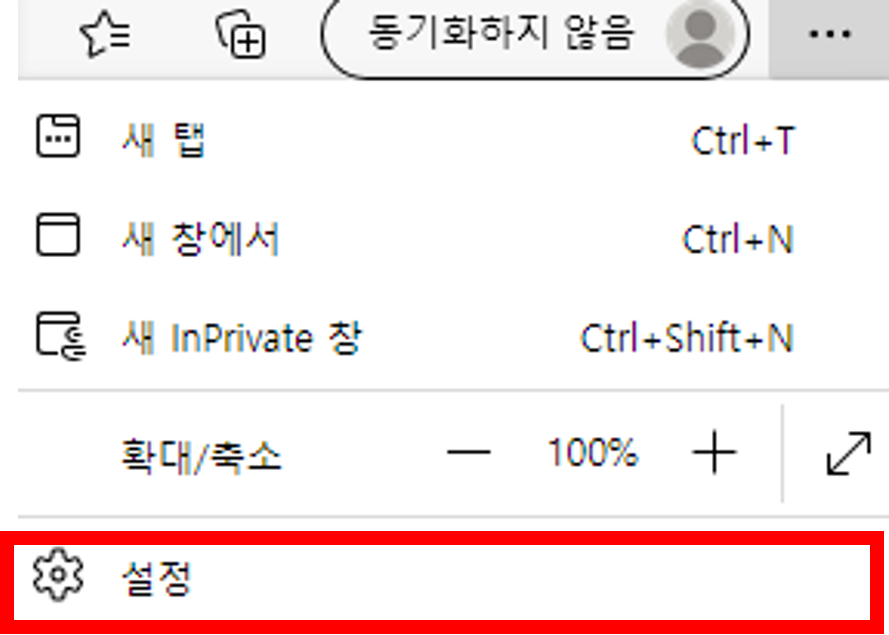
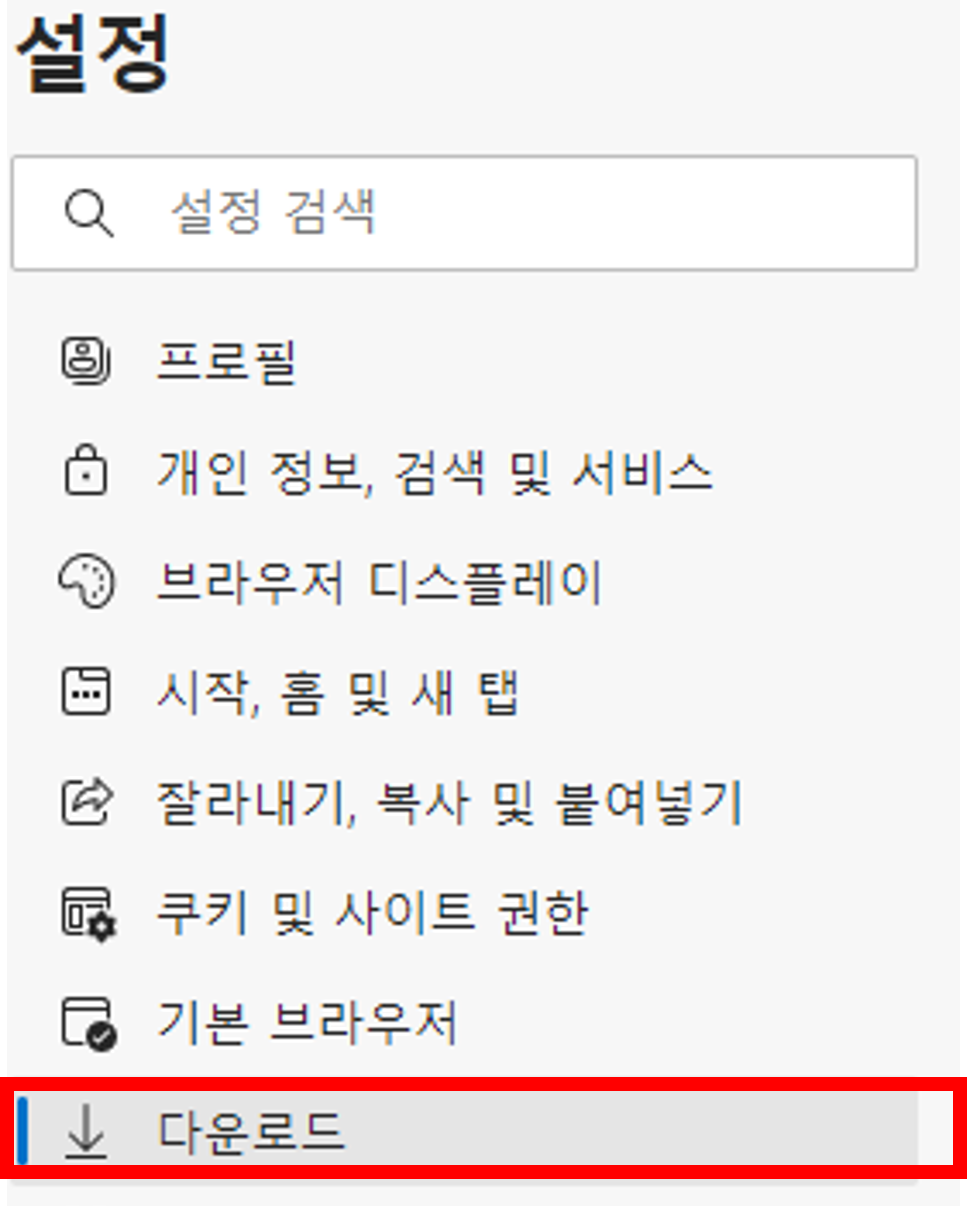
나) 인터넷에서 다운로드 위치를 D드라이브로 변경해준다.
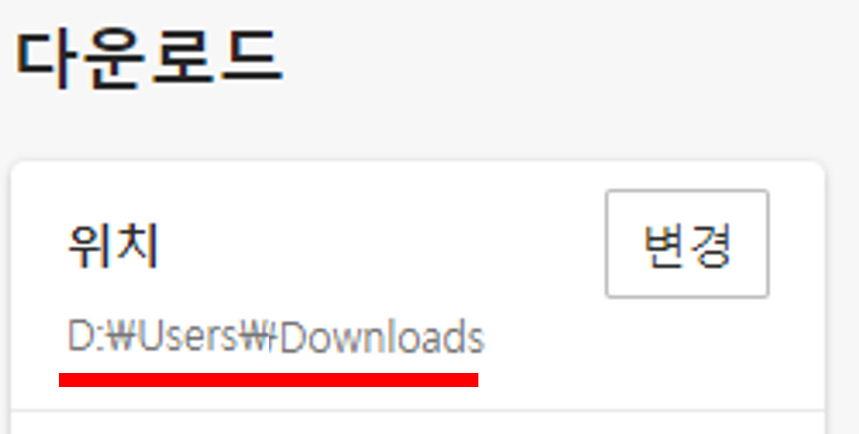
C 드라이브 용량 늘리기 (설치 CD 없이 D드라이브로 프로그램 옮기기)
C드라이브에 기본 설치위치 설정으로 C 드라이브만 먼저 용량이 차게 됩니다. 이때 D드라이브는 용량이 많이 남을텐데 C드라이브에 설치된 프로그램을 D드라이브로 옮기는 방법을 알려드리겠습
infostorage-go.tistory.com
'생활 지식 > IT정보' 카테고리의 다른 글
| 갤럭시 S23 ultra 부터 노트 9까지 S펜사용 가능한 시리즈 스펙, 가격 비교 (S23 Ultra, S22 Ultra, S21 Ultra, (0) | 2023.03.04 |
|---|---|
| 챗 GPT 사용시 필수 확장 프로그램 추천 (ChatGPT를 활용한 업무 능력 향상) (0) | 2023.03.02 |
| 구글 설문지(건의함) 만들기, QR코드, 링크, 응답 데이터 관리 등 (중처법 종사자의 의견청취 관련) (2) | 2023.02.27 |
| 구글애드센스 계좌 연결, 지급 날짜 (우리은행 통장 SWIFT CODE 등) (2) | 2023.02.25 |
| 인터넷 주소 표시줄에서 원하는 사이트로 검색하기 (엣지에서 네이버, 다음, 야후 등 검색엔진 변경) (2) | 2023.02.20 |




댓글